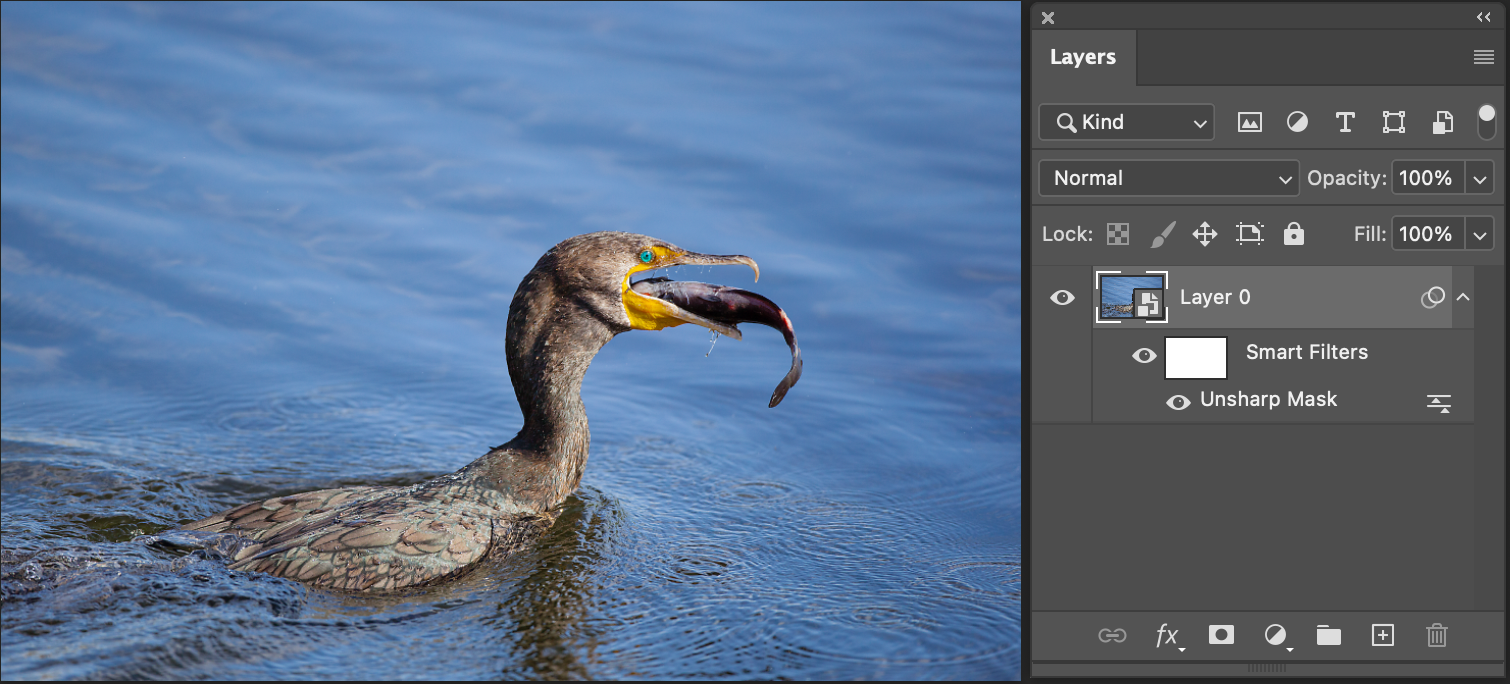
Выполните эти простые действия, чтобы применить фильтр «Сглаживание кожи» на портрете:
Выбор нейронных фильтров Выберите Фильтр > Нейронные фильтры в главном меню Photoshop.
Загрузка фильтра «Сглаживание кожи» из облака Если рядом с фильтром есть значок облака, необходимо загрузить его из облака, прежде чем использовать в первый раз. Просто щелкните значок облака, чтобы загрузить фильтр.
Включите и настройте фильтр. ◦ Включите фильтр Сглаживание кожи, щелкнув кружок, и настройте ползунки, чтобы создать желаемый эффект.
◦ Выберите способ вывода результатов: на Текущий слой, Дубликат слоя, Дубликат слоя с маской, Новый слой или Смарт-фильтр.
◦ Совет. Чтобы переключаться между состоянием до и после применения каждого фильтра, щелкайте значок режима предварительного просмотра в левом нижнем углу галереи.
Ретуширование портретов является важным аспектом работы в области фотографии и цифровой обработки изображений. Этот процесс позволяет улучшить внешний вид моделей, удалив нежелательные дефекты кожи, выравнивая тон кожи, а также улучшая важные детали, такие как глаза и зубы. Вот более подробное описание каждого аспекта основ ретуширования портретов:
Ретуширование портретов - это искусство, требующее определенных навыков и творческого подхода. Правильное применение этих основных методов ретуширования позволит создавать профессиональные и привлекательные портреты, которые будут радовать ваших моделей.
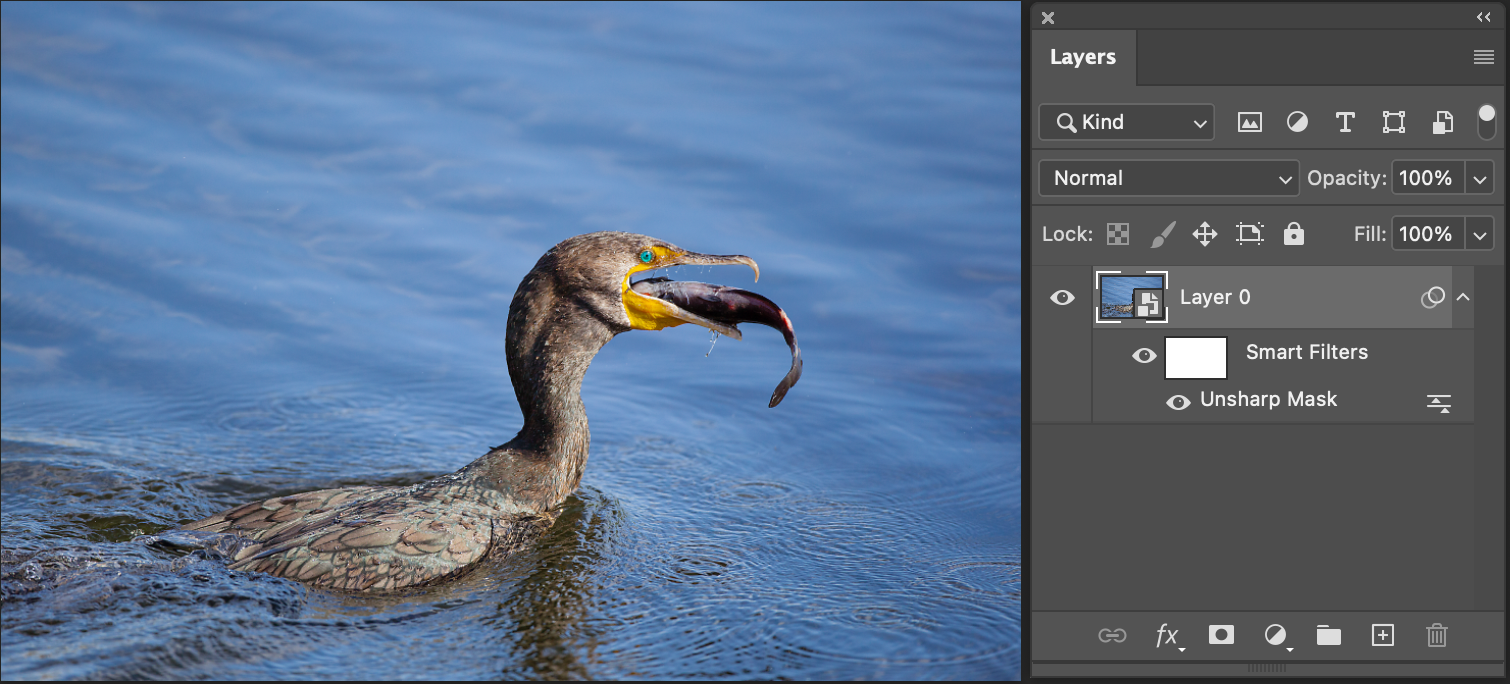
Фильтр «Пластика» позволяет вытеснять, тянуть, поворачивать, отражать, втягивать и раздувать любую область изображения. Создаваемые искажения могут быть выражены в большей или меньшей степени, благодаря чему команда «Пластика» является мощным средством для ретуширования изображений или создания художественных эффектов. Фильтр «Пластика» можно использовать в работе с изображениями с глубиной цвета 8 или 16 бит/канал.
Коррекция черт лица при помощи ползунков

Поле «Выбрать лицо»

Настройки глаз
Настройки носа
Настройки рта
Настройки формы лица




Чтобы воспользоваться фильтром, выберите Фильтр > Стилизация > Масляная краска. Задать можно следующие настройки фильтра.
Кисть
Стилизация
Стиль мазков: от неряшливых при значении 0 до ровных при значении 10.
Чистота
Длина мазков: от коротких и прерывистых при значении 0 до длинных и гладких при значении 10.
Масштаб
Рельеф и видимая толщина краски: от тонкого слоя при значении 0 до толстого слоя в стиле картин Винсента Ван Гога при значении 10
Сведения о щетине
Видимость следов кисти: от еле заметных следов при значении 0 до отчетливых борозд при значении 10.
Освещение
Угол падения света (не движения кисти). эта настройка полезна при использовании масляной картины в другой сцене.
Блеск:
яркость источника света и степень отражения от поверхности с нанесенной краской.
Neural Filters — это новое рабочее пространство в Photoshop с библиотекой фильтров, которые сокращают сложные рабочие процессы до нескольких нажатий кнопкой мыши с помощью машинного обучения на базе Adobe Sensei. Neural Filters — это инструмент, который позволяет применять неразрушающие воспроизводящие фильтры и исследовать творческие возможности за считанные секунды. Neural Filters помогает улучшать изображения путем создания новых контекстных пикселей, которых на самом деле нет в исходном изображении.
Исходное изображение
Исходное изображение без применения фильтров.

Улыбка, созданная с помощью фильтра «Пластика»
Фильтр «Пластика» использует существующие пиксели изображения, чтобы настроить улыбку.

Улыбка, созданная с помощью Neural Filters
Neural Filters создает новые пиксели для настройки улыбки.

Примечание.
Список всех фильтров Neural Filters, доступных для использования в настоящее время, и дополнительные сведения о них, см. в разделе «Список фильтров Neural Filters и часто задаваемые вопросы».
Использование Neural Filters
Чтобы начать работу, загрузите фильтры из облака и приступите к редактированию. Рекомендуемые фильтры и бета-версии фильтров находятся на панели Neural Filters. Чтобы открыть ее, выберите Фильтр > Neural Filters.
Теперь на панели Neural Filters находятся все фильтры Neural Filters: и рекомендованные, и бета-версии. Выберите Фильтр > Neural Filters, затем перейти на вкладку Все фильтры. Вы даже можете проголосовать за фильтры, которые хотели бы видеть реализованными в будущем.
Кроме того, отображается список фильтров Neural Filters, запланированных на предстоящие выпуски, под заголовком Список ожидания на панели Neural Filters.
Все рекомендованные фильтры Neural Filters и бета версии можно найти, выбрав «Фильтры» > Neural Filters > «Все фильтры».

Выполните три простых действия, чтобы приступить к работе с фильтрами Neural Filters в Photoshop.
Доступ к Neural Filters Выберите Фильтр > Neural Filters. В открывшейся панели Neural Filters можно выбрать для работы любой из фильтров, приведенных в разделе Все фильтры.
Загрузите необходимые фильтры из облака Любой фильтр, рядом с которым есть значок облака, необходимо загрузить из облака, прежде чем использовать. Просто щелкните значок облака, чтобы загрузить фильтр, который планируете использовать.
Включите и настройте фильтр. Включите фильтр и с помощью параметров на панели справа создайте необходимый эффект.



Примечание.
Относящиеся к портрету фильтры будут заблокированы, если на изображении не обнаружено лицо.
Категории фильтров Neural Filters
Существует три категории фильтров Neural Filters в Photoshop.

Параметры вывода
Результаты редактирования сохраняются в качестве выходных данных одним из следующих способов:

Дополнительные функции
ПРОСМОТР ИЗМЕНЕНИЙ
Чтобы переключаться между предварительным просмотром и текущим состоянием для каждого фильтра, нажимайте значок режима предварительного просмотра ****в левом нижнем углу галереи.

СБРОС
Чтобы сбросить эффект всех фильтров и восстановить исходные значения, щелкните значок в правом верхнем углу галереи.
